ဒီတစ်လတော့ ကျွန်တော့်ရဲ့ဆောင်းပါးကတော့ Beginner iOS Developer တွေအတွက် iOS Version တွေ Update ဖြစ်လာရင် ကိုယ့်ရဲ့ App ကို iOS Version ပေါ်ကိုလိုက်ပြီး Update လုပ်ရတဲ့အခါမှာ လက်ရှိ ကျွန်တော် အသုံးပြုနေတဲ့အသုံးဝင်တဲ့ Code တစ်ချို့ကို ဖော်ပြပေးသွားမှာဖြစ်ပါတယ်။
ကိုယ့် App တွေကို Update လုပ်ဖို့ လိုလာတဲ့အခါမှာ Beginner တွေအဖို့အတော် ခက်ခဲနိုင်တဲ့အတွက်ကြောင့် လက်ရှိကျွန်တော်သုံးပြီးရေးနေတဲ့ အဆင်ပြေတဲ့ Codes တွေကို Sharing ပြန်လုပ်ပေးလိုက်ပါတယ်။
Beginner တွေအတွက်ရည်ရွယ်ပြီး ရေးသားထားတဲ့ အတွက်ကြောင့် Advanced Developer တွေအတွက်တော့ လွယ်ကူနေပါလိမ့်မယ်။
iOS Version အလိုက် ကိုယ့် App ကို Update လုပ်တဲ့အခါမှာ တစ်ချို့သော Code တွေကို iOS Version တစ်ခုချင်းစီ သီးသန့်ရေးဖို့ လိုလာတဲ့အခါမျိုးတွေ iOS System Version Checking လုပ်ဖို့လိုလာတဲ့အခါမျိုးတွေ ၊ iPhone Resolution တွေ Checking လုပ်ဖို့လိုလာတဲ့အခါမျိုးတွေ (ဥပမာ - iPhone 4 နှင့် iPhone 5 Screen Size မတူတဲ့အခါမျိုးတွေမှာ တစ်ချို့ Layout ချတဲ့အခါမျိုးတွေမှာ လိုအပ်ပါတယ်)
- iPad ရဲ့ Orientation ကို Checking စစ်နည်း စသဖြင့် အလွယ်ကူဆုံး Code များနှင့်တကွ ဖော်ပြပေးသွားမှာဖြစ်ပါတယ်။
iOS System Version Checking
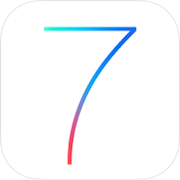
iOS Version ကို စစ်ဖို့ဆိုတာ တကယ်လိုအပ်ပါတယ်။ဘာကြောင့်လဲဆိုတော့ တစ်ချို့ Code တွေက iOS Version အပေါ်မှာလိုက်ပြီးပြောင်းရသလို ၊ iOS Version အသစ်ရဲ့ Code ကို အဟောင်းမှာအသုံးပြုရင် App Crash ဖြစ်တတ်ပါတယ်။ဒါကြောင့် iOS System Version စစ်နည်း ကိုမဖြစ်မနေ သိထားသင့်ပါတယ်။ iOS Version မှန်သမျှကို ဒီ Code လေးနဲ့ပဲ လွယ်လွယ်ကူကူ စစ်ဆေးနိုင်ပါတယ်။
အရင်ဆုံး အပေါ်က Code လေးတွေနဲ့ Define လုပ်လိုက်ပါ။အောက်က Code လေးကတော့ Checking လုပ်တဲ့ Code လေးပါ။ iOS 5 ကနေ 7 အထိပဲစစ်ပြထားပေမဲ့ ကိုယ်ကြိုက်သလိုစစ်ဆေးလို့ရပါတယ်။
- (void)CheckiOSVersion
{
if(SYSTEM_VERSION_GREATER_THAN_OR_EQUAL_TO(@"7.0"))
{
systemVersion = @"7"; // SystemVersion is a String Variable
}
else if(SYSTEM_VERSION_GREATER_THAN_OR_EQUAL_TO(@"6.0"))
{
systemVersion = @"6";
}
else if(SYSTEM_VERSION_LESS_THAN(@"6.0"))
{
systemVersion = @"5";
}
}
If Condition နဲ့စစ်ချင်ရင်တော့ String ဖြစ်တဲ့အတွက်ကြောင့် isEqualToString:@“” နဲ့စစ်လို့ရပါတယ်။
if([systemVersion isEqualToString:@"7"])
{
// Code for iOS 7
}
else if([systemVersion isEqualToString:@“6”])
{
// Code for iOS 6
}
အထက်ကပြထားတဲ့ အတိုင်း အသုံးပြုနိုင်ပါတယ်။အင်မတန် လွယ်ကူ ရိုးရှင်းပါတယ်။
iPhone Screen Size Checking
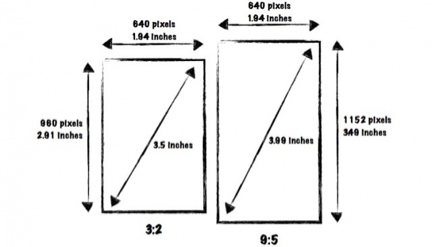
iPhone Version တွေပြောင်းလဲလာတာနဲ့အမျှ Screen Size တွေဟာလည်း အရင်ထက်ပိုမိုကြီးမားလာပါတယ်။ iPhone 4 နဲ့ iPhone 4s မှာတုန်းက Screen Size က 3.5 inches ဖြစ်တဲ့အတွက်ကြောင့် Screen Size တူညီတဲ့အခါမှာ Layout တွေချရတာ အဆင်ပြေလွယ်ကူပါတယ်။သို့ပေမဲ့ iPhone 5 ထွက်ရှိလာပြီးတဲ့နောက်ပိုင်းမှာတော့ Screen Size က 4 inches ဖြစ်သွားတဲ့အခါမှာ iPhone Screen Size နှစ်ခုအတွက် Layout ချတဲ့အခါ အနည်းငယ် ပြသနာရှိလာခဲ့ပါတယ်။ အခုဒီစာရေးနေတုန်းအချိန်မှာတော့ iPhone 6 အတွက် ကောလဟာလ အရ ယခင် 4 inches ထက်ပိုမိုကြီးလာပြီး 4.7 inches ဖြစ်လာမယ်လို့သိရပါတယ်။ ဘယ်လိုပဲ Screen Size ပြောင်းလဲပြောင်းလဲ အခု ကျွန်တော်ပေးမဲ့ height နဲ့ Checking လုပ်တဲ့ Code လေးကိုသိထားရင် height ပေါ်မှာလိုက်ပြီး အလွယ်တကူစစ်ဆေးနိုင်ပါတယ်။ အခုကတော့ Screen size 3.5 နဲ့ Screen Size 4 inches အတွက်ပဲ နမူနာ စစ်ဆေးပြပါ့မယ်။
အရင်ဆုံး Boolean Variable တစ်ခုကြေညာလိုက်ပါ။
static BOOL isIPhone5;
ပြီးရင် အောက်က Code လေးနဲ့ စစ်ဆေးလို့ရပါပြီ။
- (void)checkingiPhoneVersion
{
if(UI_USER_INTERFACE_IDIOM() == UIUserInterfaceIdiomPhone)
{
if ([[UIScreen mainScreen] respondsToSelector: @selector(scale)])
{
CGSize result = [[UIScreen mainScreen] bounds].size;
CGFloat scale = [UIScreen mainScreen].scale;
result = CGSizeMake(result.width * scale, result.height * scale);
if(result.height == 960)
{
isIPhone5 = NO;
}
if(result.height == 1136)
{
isIPhone5 = YES;
}
}
else
{
isIPhone5 = NO;
}
}
}
iPad Orientation Checking
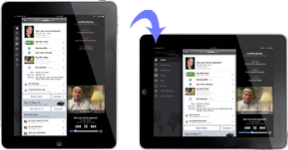
ဒါလေးကတော့ လွယ်ပါတယ်ဆိုပေမဲ့ iPad Orientation မှာသတိထားရမဲ့အချက်က iPad Orientation က iPhone လိုမျိုး လေးခုထဲရှိတာမဟုတ်ပါဘူး။ iPad Orientation က စုစုပေါင်း 6 ခုရှိပါတယ်။
UIDeviceOrientationLandscapeLeft
UIDeviceOrientationLandscapeRight
UIDeviceOrientationPortrait
UIDeviceOrientationPortraitUpsideDown
UIDeviceOrientationFaceUp
UIDeviceOrientationFaceDown
iPad ကိုလက်ထဲမှာကိုင်ထားပြီး စာဖတ်နေတဲ့ ပုံစံနဲ့ Orientation က iPad က ကြမ်းပြင်ပေါ်မှာ ချထားတဲ့ Orientation နဲ့မတူညီပါဘူး။ဒါကြောင့် iPad အတွက် အလွယ်ကူဆုံးသော စစ်နည်းကတော့ interfaceOrientation ကိုစစ်ဆေးတဲ့နည်းပါပဲ။ဒါကြောင့် အောက်က Code လေးနဲ့ပဲ အလွယ်တကူစစ်ဆေးလို့ရပါတယ်။
if(UIInterfaceOrientationIsLandscape(self.interfaceOrientation) ||(UIDeviceOrientationIsLandscape([UIDevice currentDevice].orientation)))
{
// Code for Landscape
}
else
{
// Code for Portrait
}
ထို့အပြင် iPhone , iPad Checking လုပ်တဲ့ Apple ရဲ့ Code လေးကတော့
if ([[UIDevice currentDevice] userInterfaceIdiom] == UIUserInterfaceIdiomPhone)
{
// iPhone
}
else
{
// iPad
}
စသဖြင့် မိမိရဲ့ iOS App တွေကို iOS Version တွေပေါ်မှာမူတည်ပြီး Update လုပ်တဲ့အခါမှာ အလွယ်တကူအသုံးပြုနိုင်အောင် ကျွန်တော် လက်ရှိသုံးနေတဲ့ Code လေးတွေကို Sharing ပြန်လုပ်ပေးလိုက်ပါတယ်။
